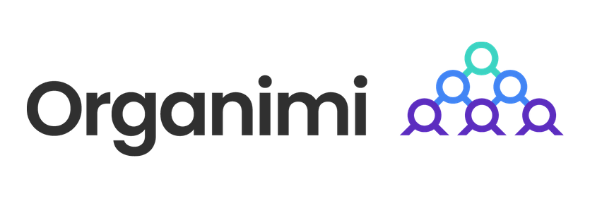Building org charts can be a frustrating and time-consuming experience. Typically tasked to HR, they’re used to transform complex reporting relationships between people into clear, visual diagrams.
What is an Org Chart?
Org charts are used for diagramming a company’s structure and hierarchy by mapping out the relationships that exist between individuals, departments, and roles within an organization.
They’re far more than just diagrams, though. Org charts capture the essence of how a company functions by depicting important reporting relationships, lines of authority, and communication channels.
Although it was once the case that business leaders would put pen to paper and spend hours painstakingly drawing out physical org charts, the digital age has led to the proliferation of a variety of tools and solutions available for building org charts quickly and in much more detail.
Microsoft Visio for Building Org Charts
One of these tools is Visio, a diagramming and vector graphics application made by Microsoft that’s part of the 365 family of products. Visio enables users to create diagrams, flowcharts, organizational charts, floor plans, network diagrams, and more.
Visio includes a wide range of shapes, templates, and tools that allow individuals to visualize complex information, systems, processes, and structures in a clear and understandable manner—from organizational hierarchies to intricate technical diagrams and everything in between.
Microsoft Visio enables users to build org charts in two ways:
- Through manual input, or
- By using data tables to generate charts automatically.
Creating an Org Chart in Microsoft Visio Manually
Microsoft Visio includes various features for manually diagramming charts, such as templates, shapes, and connectors.
1. In the File tab, select New, click Organization Chart, and then choose either Metric Units or US Units before clicking Create.
2. The Organization Chart Wizard will now launch. Close this by clicking Cancel because re going to manually build your own chart.
3. You should see the Org Chart tab which displays various shapes which you can use for members of your organization based on their roles and positions.
4. Drag the subordinate shapes onto superior shapes to automatically connect them and display reporting relationships according to your organizational hierarchy. You can also manually connect shapes using the connector shapes. At this point, add names, pictures, and any other data you want to include.
5. Use the various options in the Org Chart tab to change your org chart’s layout, spacing, height and width of shapes, colors, and more.
Creating an Org Chart in Microsoft Visio Using Excel Data
1. This method is ideal if you’ve got existing data in a document such as a Microsoft Excel worksheet or a Microsoft Exchange Server directory. Visio also supports ODBC-compliant data sources.
2. Ensure that your table or worksheet contains columns for employee names, unique IDs, and reporting relationships (i.e., by showing that the unique identifier of employee X is linked to employee Y).
3. In the File tab click New and then Organization Chart. Select either Metric or US Units and then click Create.
4. On the first page of the Organization Chart Wizard, select the option Information that’s already stored in a file or database and then click Next.
5. Choose the file type where your organization information is stored in by clicking Browse, then navigate to the file location. Select your language and then click Next.
6. Select the column in your data file that contains the information that defines your organization (i.e., Name, Reports To) and then click Next.
7. On the next page of the wizard, define what specific fields you want to be displayed in your chart by using the Add and Remove buttons. You can modify the display order using the Up and Down buttons. Click Next to continue.
8. On the next page of the wizard, select the fields from your data file that you want to add to organization chart shapes as shape data fields. Click Next to continue.
9. To include pictures on your org chart, select Locate the folder that contains your organization pictures and follow the remaining instructions on the page. Click Next to continue.
10. After you’ve configured everything, click Finish.
We Have a Better Option
Although Microsoft Visio is great (and is certainly a better alternative to PowerPoint or Google Docs) it’s not a dedicated org chart builder. Its functionality could therefore be limited depending on what you want to achieve with your own charts.
Organimi was designed specifically for creating powerful organizational charts, so you won’t run into any of the frustrating limitations that exist in other apps such as Microsoft Visio. Using a wide range of tools and integrations, you can build large, complex organizational charts in a matter of minutes.
Sign up for a free Organimi account and then open up a new Organimi workspace to begin diagramming. Our intuitive interface and a wide variety of features make it easy to get started without being bogged down by a huge learning curve.
Need some help? Check out our variety of blog and product resources or get in touch!